Доброго времени суток, уважаемые коллеги. Итак, пришло время установить joomla 3, на локальный веб сервер denwer. В этой статье я пошагово объясню как это сделать. На самом деле, здесь нет ни чего сложного. И если вы всерьёз собрались, создать свой сайт. Вам ещё не раз придётся это сделать.
Первым делом, нам необходимо скачать joomla. Для этого перейдите на официальный сайт. В этой статье я покажу вам на примере joomla версии 3.2.0. При выходе более новых версий на пример joomla 3.5, процесс установки остаётся тем-же.
Устанавливаем denwer и создаём базу данных
Об этом я подробно написал в статье — Установка и настройка web сервера Denwer.
Распаковываем файлы
После установки программы denwer. На диске «C» создалась папка «WebServers», в ней и будут находится все файлы вашего сайта. А для удобства создался диск «Z», зайдя в него вы также попадаете в папку «WebServers». Не большая путаница, но это необходимо знать.
Открываем диск «Z», там находятся четыре папки. Заходим в папку home. 
В папке home, нам необходимо создать папку, с названием будущего сайта. Желательно, сразу придумать правильное название, то есть «доменное имя». Чтобы в будущем, не пришлось переделывать внутренние ссылки. Для примера я дал название sajtnajoomla.ru У вас естественно будет своё название. 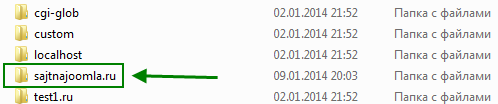
Далее заходим в папку sajtnajoomla.ru И создаём в ней папку с названием «www». Путь к папке выглядит так: Z:\home\sajtnajoomla.ru\www
Корень сайта папка www ![]()
Теперь нам необходимо разархивировать, скачанный архив joomla 3 в отдельную папку. И все файлы, переместить в только что созданную папку www В итоге в папке www должны находится, вот такие папки и файлы.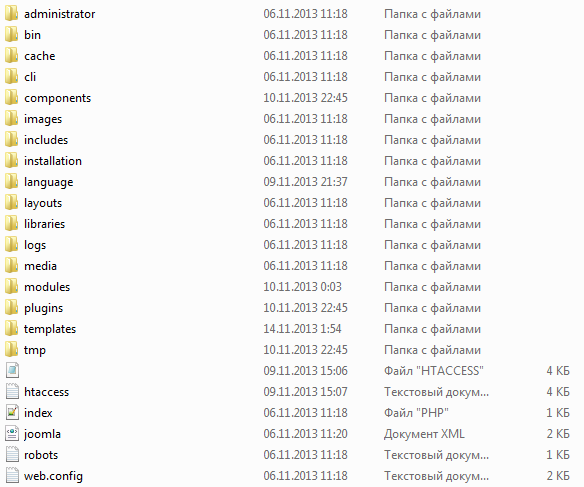
Устанавливаем joomla 3
Первым делом, перезапускаем denwer, для этого запустите одну из трёх создавшихся иконок, с названием «Restart Denwer».
Далее надо прописать в адресную строку в браузере, адрес нашего сайта. То есть название папки, которую мы создали, у меня это sajtnajoomla.ru Не забывайте, у вас своё название. После того как ввели адрес, нажмите Enter. ![]()
Шаг первый конфигурация сайта
Перед нами открылось вот такое окно, с названием конфигурация сайта. Если плохо видно изображение кликните по нему, для увеличения. Здесь нам необходимо заполнить восемь полей.
- Выберите язык — оставляем Русский.
- Во втором поле, даём название сайту. Пока что можно дать любое название, в будущем при настройке сайта, его легко можно изменить.
- Описание, также легко меняется.
- В четвёртом поле выключить сайт, оставляем нет.
- Вводим свой email. Рекомендуется завести отдельный почтовый ящик, чтобы в будущем было меньше путаницы с письмами.
- Здесь придумываем логин, ОБЯЗАТЕЛЬНО ЗАПИШИТЕ ЕГО.
- В поле семь, указываем пароль. Он должен быть сложным, состоять из больших и маленьких букв, а также цифр, длинной не менее десяти символов. Пароли с датой вашего рождения, взломает даже начинающий хакер. И главное НЕ ЗАБУДЬТЕ ЗАПИСАТЬ ПАРОЛЬ. Иначе вы просто не попадёте в админку вашего сайта.
- В поле восемь, подтверждаете пароль.
![]()
После заполнения этих полей, необходимо нажать далее, чтобы перейти к следующему шагу установки.
Шаг второй конфигурация базы данных
Здесь тоже нет ни чего сложного, к тому же почти все поля заполняются автоматически.
- Тип базы данных, оставляем MySQLi.
- Во втором поле, пишем localhost.
- Имя пользователя: root
- Поле пароль, оставляем пустым. Так как наш сайт устанавливаем на денвер, в пароле нет необходимости.
- Перед тем как устанавливать joomla 3, мы установили денвер и создали базу данных для будущего сайта. Сюда как раз и необходимо ввести, имя базы данных созданную нами ранее. У меня это moyblog.
- Префикс таблиц генерируется автоматически. У вас будет другой, не меняйте его.
- В седьмом поле оставляем: переименовать.
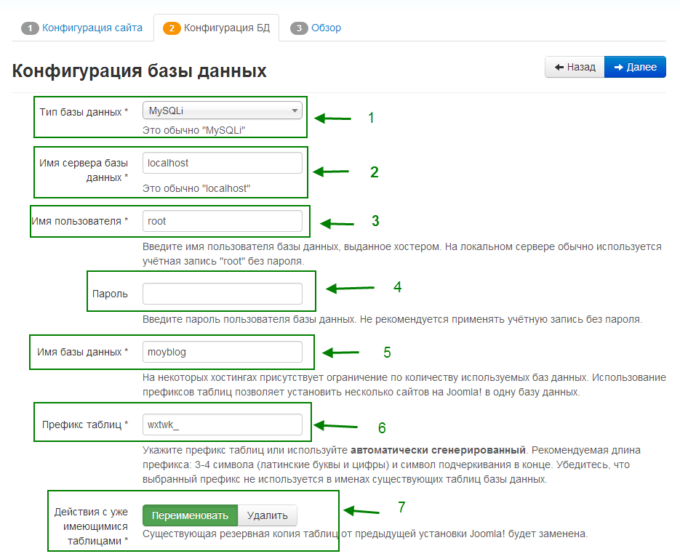
С конфигурацией базы данных разобрались, жмём далее переходим к завершающему шагу установки.
Шаг третий обзор.
Страница слишком длинная, так что мне пришлось разделить её на два скриншота. Здесь идёт последняя проверка перед установкой.
- Установка демо данных, я ставлю нет, вы можете установить. Это демонстрационные данные, то есть вы установите уже готовый сайт. Может помочь новичкам, немного разобраться с основными функциями системы.
- Отправить конфигурацию сайта на e-mail, ставим нет.
- В поле три, проверяете ранее заполненную, конфигурацию сайта.
- В поле четыре, проверяете также ранее заполненную, конфигурацию базы данных.
- В поле пять начальная проверка, везде должно стоять «Да».
- Рекомендуемые установки. Эти поля заполняются автоматически, у вас они должны выглядеть так-же.
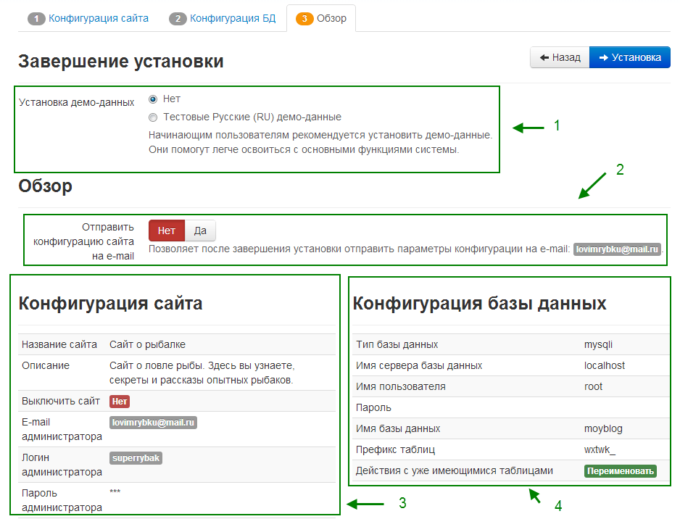
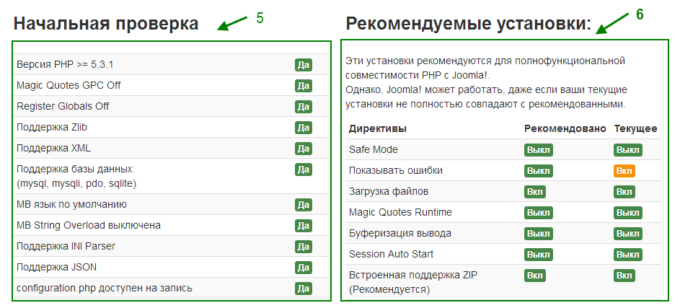
Проверив эти поля, жмём на кнопку «установка».
В конце, вы увидите вот такое окно. 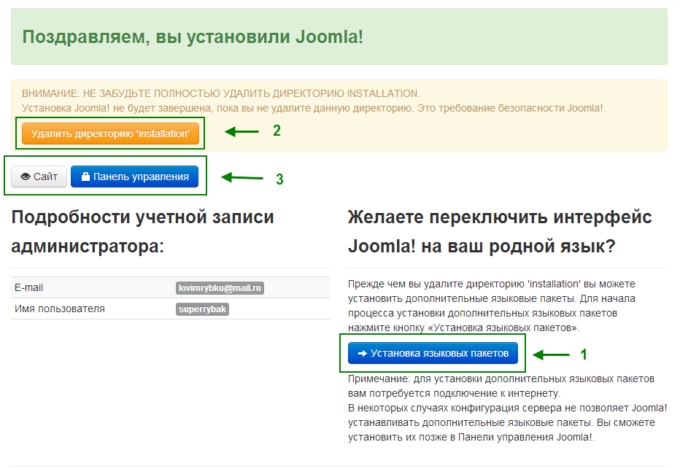
- Первым делом, установите языковые пакеты. Здесь всё просто: нажимаете на установку, выбираете из списка русский язык, языком по умолчанию также ставьте русский, далее установить. Это делается для того чтобы ваша админка, была на русском языке.
- Обязательно удалите директорию installation. Иначе при переходе на сайт или в админку, заново начнётся установка. Также можно удалить эту директорию, зайдя в корневую паку «www», и удалить там папку «installation».
- В поле три вы видите две кнопки: сайт и панель управления. Нажав на сайт вы попадёте на ваш сайт. Если вы нажмёте на кнопку панель управления, перед вами откроется вот такое окно.
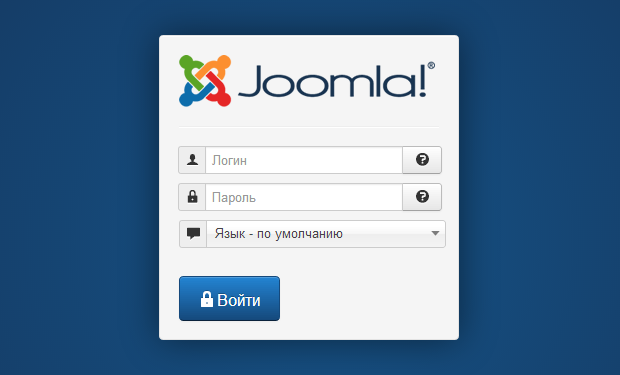
Вводим логин и пароль, созданные при заполнении конфигурации сайта.
Так-же видите вкладку «язык по умолчанию». Если при установке языкового пакета, вы сделали языком по умолчанию русский то ни чего менять не надо. А если язык по умолчанию какой то другой тогда выберите «русский», и нажмите войти.
Вход в панель управления joomla 3
Для того чтобы потом попасть на сайт, необходимо включить денвер, нажав на иконку «Start Denwer».
Потом набрать в браузере адрес вашего сайта, для меня это sajtnajoomla.ru
А чтобы попасть в панель управления joomla 3, необходимо набрать адрес вашего сайта, с приставкой administrator, для меня это sajtnajoomla.ru/administrator
На этом процесс установки заканчивается, если возникнут какие-то вопросы, не стесняйтесь задавать их в комментариях.
После настройки сайта joomla 3 на денвере, его необходимо перенести на хостинг. О том как это сделать, я подробно написал в статье: Как перенести joomla 3 с денвера на хостинг с помощью компонента Akeeba Backup.
Здесь описано как установить joomla 3 на хостинг а здесь, как установить WordPress на Denwer.
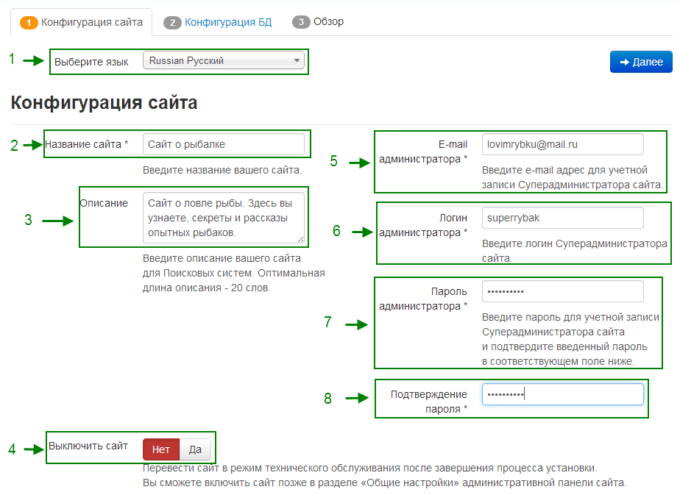
Интересует как установить joomla на denwer
Веб-сервер Денвер в последние годы не обновляется и стал не актуальным, рекомендую использовать его аналоги, например программу Open Server.